Hola, como es sabido para realizar cualquier desarrollo ya sea para web, móviles, cliente servidor o base de datos se necesita de un ambiente de desarrollo propiamente dicho, y para la programación o desarrollo para Inteligencia Artificial no es esquino a ello; en este tutorial crearemos nuestra tu propia máquina o ambiente de desarrollo a nivel local, es decir en nuestra propia computadora de escritorio o portátil.
Requisitos:
- Anaconda Distribution.
- TensorFlow.
Lo que se vera en este tutorial:
- Descargar Anaconda
- Instalar Anaconda
- Configurar ambiente
- Ejemplo con TensorFlow
- Conclusiones
1. Descargar Anaconda
1.1. Para nuestro objetivo de aprendizaje, lo ideal será descargar la Edición Individual desde la página oficial, seguidamente click en Products / Individual Edition:
1.2. Finalmente clic en Download For Windows Python 3.8, 64-Bit Graphical Installer, 477 MB:
 |
| Descargar de acuerdo al sistema operativo de tu preferencia o uso |
2. Instalar:
2.1. Antes de iniciar la instalación debes asegurar de tener todos los privilegios de administrador en el sistema operativo a instalar; seguidamente doble click sobre el instalador y continuamos de acuerdo al asistente de instalación.
 |
| Clic en Next - En mi caso cambio el directorio por defecto y se crea el directorio de C:\Anaconda3 |
Recordemos que el espacio requerido para la instalación es de aproximadamente de 2.7 GB
2.2. Seleccionemos la opción avanzada "Registrar Anaconda3 como el Python 3.8 de sistema" y continuemos para que el asistente pueda instalar Python y cada uno de los paquetes necesarios.
 |
| Esperemos que concluye la instalación de todos los paquetes |
2.3. Una vez completada la instalación, ingresamos a la ventana de "Propiedades del Sistema". Desde inicio del windows buscamos a "Panel de Control" seguidamente "Seguridad o Sistema" y clic en "Configuración Avanzada del Sistema" finalmente selecciona "Opciones avanzadas" estando ya en la ventana de Propiedades del sistema.
 |
| Debe ubicarte en Opciones Avanzadas para el siguiente paso |
2.4. Ingresemos a la vista de "1. Variables de Entorno", seleccionemos "2. Path" y clic en "3 Editar". Ahora debemos agregar una nueva entrada que apunte a la carpeta Scripts en el lugar donde se instaló Anaconda, en nuestro caso es “4. C:\anaconda3\Scripts” y clic en Acepar para finalizar el registro.
 |
| En las 3 ventas se realizan todos los pasos detallados en el punto 4. |
Ahora desde nuestra lista de programas instalados en el sistema ejecutamos o inicio de Windows ejecutamos Anaconda Navigator, esta aplicación nos permite instalar o ejecutar otras aplicaciones relacionadas al desarrollo de Machine Learning, Minería de Datos o Estadística.
Estando en el entorno de ambientes, podemos actualizar y eliminar paquetes de un ambiente de desarrollo hacia alguna versión específica que necesitemos. También podemos crear nuevos ambientes y personalizarlos para que trabajen con paquetes y versiones distintas de Python.
 |
| Por defecto nos instala y crea el ambiente base (sombreado de color amarrillo) |
3. Configurar Ambiente en Anaconda
3.1. Ahora configuraremos nuestro ambiente de desarrollo, para esto ingresamos y haremos uso del Anaconda Prompt o también conocido como terminal.
3.2. Al estar en la terminal, seguidamente debemos ejecutar el comando python; y validamos realizando nuestro primer ejemplo en python con el ya conocido Hola Mundo con Machine Learning para esto ingresamos el comando pirnt("Hola Mundo con Machine Learning"):
3.3. Después de realizar la validación e instalación de python crearemos nuestro ambiente de desarrollo - el nombre de nuestro ambiente de desarrollo se llamará tensorflow01 (te recuerdo que más adelante realizaremos ejemplos en base a TensorFlow), para cual hacemos uso del comando de conda "conda create -n tensorflow01" seguidamente activamos el ambiente a través de la línea de comando "conda activate tensorflow01":
 |
| Durante la instalación de los paquetes del ambiente tensorflow01 debes confirmar (Proceed ([y]/n)?) con y para poder continuar y seguidamente activas el ambiente creado. |
3.4. Ahora desde el Anaconda Navigator, validamos la creación del nuevo ambiente:
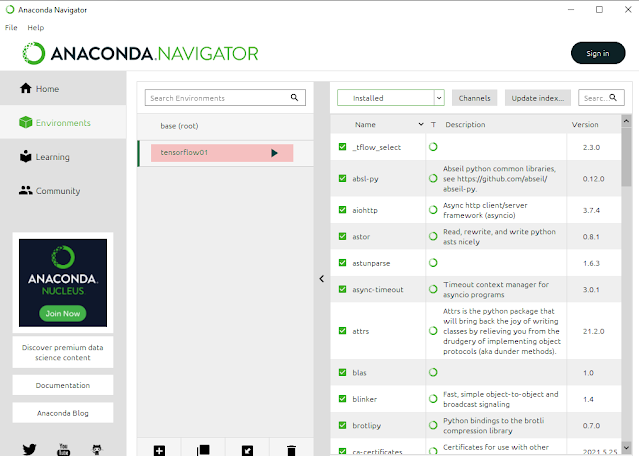 |
| En el lado derecho están todos los paquetes que se adicionaron al momento de crear el ambiente tensorflow01. |
3.5. Seguidamente importa los paquetes de TensorFlow desde el terminal estando en el ambiente tensorflow01 que acabamos de crear, para esto debemos hacer clic en ► y clic en Open Terminal:
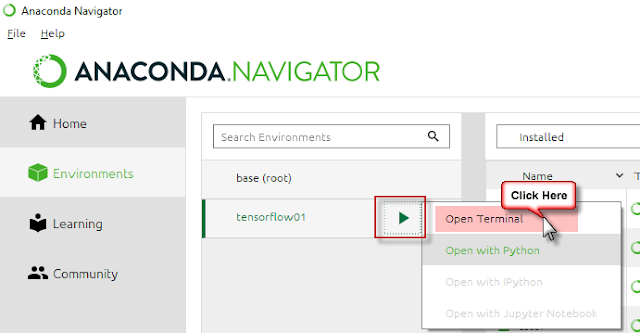 |
| También se puede acceder a través del comando "conda activate tensorflow01" visto en el puno 2.3 |
3.6. Para finalizar, importamos la librerías de TensorFlow en nuestro nuevo terminar que fue abierto anteriormente, para esto debemos usar la línea de comando "pip install tensorflow":
 |
| Posiblemente llevará algunos minutos en la instalación - todo depende del recursos de tu computador o laptop. |
4. Ejemplo con TensorFlow:
Después de la instalación de TensorFlow, accedemos a al entrono python a través del comando python estando en el ambiente tensorflow01 y elaboramos nuestro primer ejemplo:
import tensorflow as tf
tf.executing_eagerly()
with tf.compat.v1.Session() as sess:
#Create a constant
hello = tf.constant("Hola mundo Tensorflow")
#Run the tf.constant
output = sess.run(hello)
print(output)
 |
| Después de ingresar el código presionar 2 veces la tecla enter. |
5. Conclusiones:
En este tutorial tratamos acerca de la instalación y configuración de Anaconda Distribution y la creación de nuestro primer ambiente de desarrollo, asimismo instalamos TensorFlow y realizamos nuestro primer ejemplo y vimos los siguiente comandos:
python ...: Para acceder al entorno de desarrollo en anaconda.
pirnt ...: Para imprimir pantalla de la terminar según código en python.
pip ...: Sistema de gestión de paquetes utilizado para instalar y administrar paquetes de software escritos en Python.
conda create -n ...: Para crear en entorno de desarrollo de anaconda.
conda activate ...: Para activar el en entorno de desarrollo de anaconda.
Gracias nuevamente 😊; comentarios y apreciaciones son bienvenido, un fuerte abrazo para todos ✌...!!!













0 Comentarios